As of now you can share photos, videos, and app navigation but it's not true screen mirroring. As of now the only way to display your phone on the Xbox is with the wireless app that you have to. Xbox One gets screencasting feature with Wireless Display app today. The Xbox One is now able to connect to a number of mobile devices and PCs thanks to the Wireless Display app.
If you have a device that came pre-loaded with Android 4.2 (KitKat) or Android 5 (Lollipop) then it should natively support Miracast screen mirroring, which means you should be able to directly cast to the Xbox One and Xbox 360. Stream your Xbox One games to your Android device and play from anywhere with access to your home network. OneCast features:. Supports HD 1080p video for crisp, smooth gameplay. Various control methods including the Xbox One wireless controller and the built in virtual on-screen controller. Cast Android/PC screen to Xbox One with Wireless Display app. When enjoying video games utilizing the Xbox App, you can stream it to Xbox One. Till date, it was solely doable to, however it's the opposite method now. On the highest of this, you can use the Xbox One controller as nicely. Here is the checklist of options Wireless Display app.
Consoles like the Xbox One and PS4 are more than mere gaming devices these days, they are full media hubs for your living room.
With your console connected over wi-fi to your home internet connection you can access TV services like Netflix or BBC iPlayer in full HD. And it is also possible to connect them to your Android phone or tablet.
If you've got movies, TV shows or a collection of videos you have shot yourself—as well as your photo album—on your Galaxy S5, HTC One or other Android device, you can stream them to your console to view on the bigger screen.
There are a few apps on the Play Store that help you do this, using the DLNA technology. AirSync is arguably the best example. It will connect your device to iTunes on your desktop and a host of third party speaker systems as well as your console.
AirSync isn't free, though. Skifta, on the other hand, is. Skifta has recently been discontinued, and isn't as good looking as AirSync, but it's easy to use and still works very well for streaming all of your content to your Xbox or Playstation console.
Update: Skifta is no longer available through the Play Store. We now recommend iMedia Share Personal to stream from Android to your console. Click here to jump to the section on iMediaShare Personal.

Download and install Skifta
Head over to the Play Store to download and install the Skifta app. It is compatible with all Android devices from Android 2.2 and up. Launch the app and then wait for a few minutes while it initialises, updates and connects to your wi-fi network.
Pick a device
The first step is to select the source where your media files are stored. This will be the phone or tablet you are currently using, although other compatible products may also appear in the list.
Tap the name of your phone in the list to select it.
Choose the Playback options
Next you need to choose the device you want to stream the movie, image or other content to. If your PS4, Xbox One or other console is connected to the same wi-fi network it should appear automatically in the list.
Tap the console name to continue.
Start streaming your movie
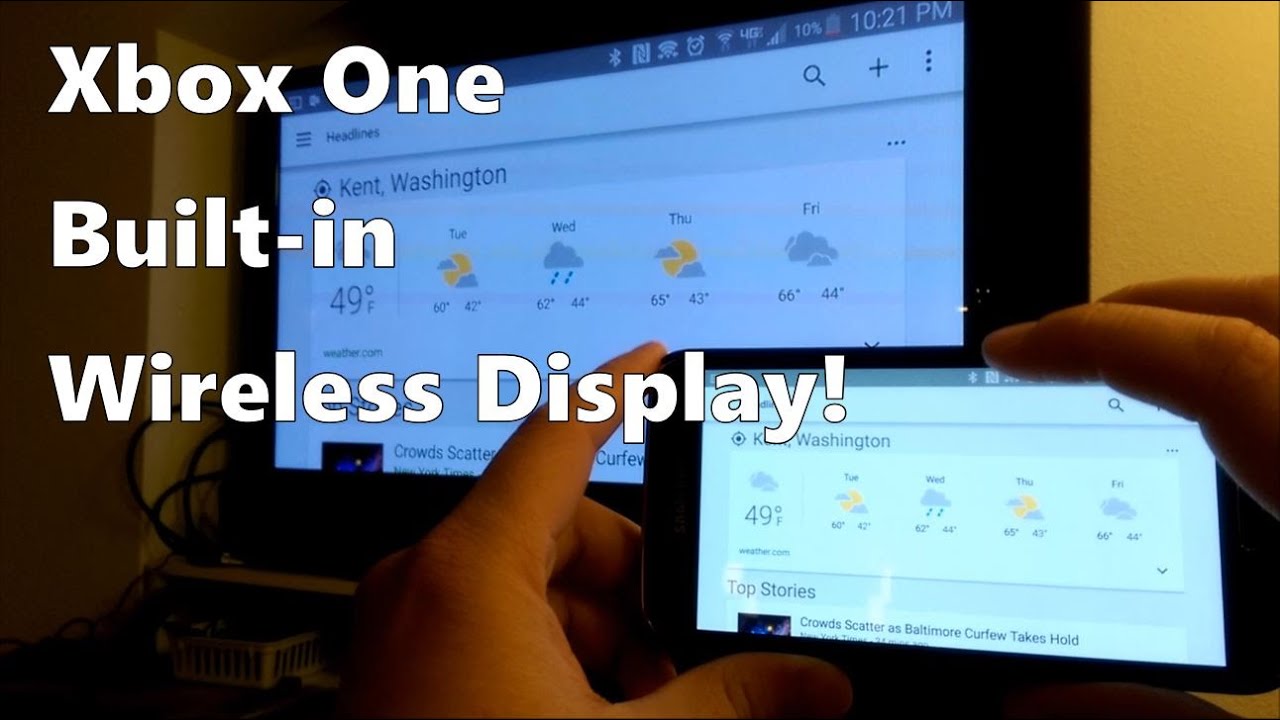
Download and install Skifta
Head over to the Play Store to download and install the Skifta app. It is compatible with all Android devices from Android 2.2 and up. Launch the app and then wait for a few minutes while it initialises, updates and connects to your wi-fi network.
Pick a device
The first step is to select the source where your media files are stored. This will be the phone or tablet you are currently using, although other compatible products may also appear in the list.
Tap the name of your phone in the list to select it.
Choose the Playback options
Next you need to choose the device you want to stream the movie, image or other content to. If your PS4, Xbox One or other console is connected to the same wi-fi network it should appear automatically in the list.
Tap the console name to continue.
Start streaming your movie
Finally you need to browse your device to locate the media files you want to stream. Select the movie file from the list. Your screen will go blank and after a short delay the movie should start playing on your TV via your console.
Do remember that streaming media is only as good as your network, so HD files may cause a certain amount of stuttering on a less fast network. Close down other apps and services using the network for best results.
Although Skifta has been discontinued it still works for local streaming—you won't be able to use the Channels feature for extra content. It's still available through the Play Store, although doesn't show up in searches, and may be removed at some point in the future. Download it now!
Streaming movies with iMediaShare
Download and install iMediaShare from the Play Store. The app is free.
As with Skifta, you will need to have the app connected to the same wi-fi network as your console.
Launch the app and from the main screen select Gallery Videos. At the bottom of the screen tap All Videos Microsoft office subscription customer service. to see all the video files stored on your phone.
Tap the one you want to stream.
In the next screen you'll see the Choose a Screen option. You should see all the compatible devices connected to your network listed here, including your console.
Tap the name of the console to begin streaming the video.
You can also stream local music and photos using the app, as well as content from Facebook. There are also options to download free movie and music video services too.
[pb-app-box pname='com.bianor.amspersonal' name='iMediaShare Personal' theme='discover' lang='en']
The Surface family of devices (or any device/PC running Windows 8) is capable of wirelessly sending video content from many modern applications to an XBox One on the same network using a technology known as Play To. Play To is particularly useful for streaming video from your browser. Setting it up is quick and easy, but not terribly intuitive.
You may have also heard the term Miracast. Skyrim online gameplay xbox one. Miracast is a different technology and is essentially a peer-to-peer, Wi-Fi Direct HDMI cable. In other words, a wireless monitor. Miracast is superior in the fact that it works with all applications without modification. Unfortunately there are only a couple of Miracast receivers on the market today, and this technology is outside the scope of these instructions.
Android Screen Mirroring Xbox One
Projecting applications is done by swiping in from the right to display the charms bar, and selecting devices. You'll get the menu below:
While in an application that supports it, selecting the Play menu presents you with the available output devices: Microsoft student to business.
Noticeably missing is the option for the XBox. Unfortunately this isn't quite as automatic as the Apple AirPlay system. We have to set a few things up first to get it to show up here.
First, confirm that Play To is enabled on your XBox by using the Settings app, and selecting preferences. There you'll see the option to enable Play To.
Go back to your Surface and reopen the charms bar and select Devices, and then Play, just as you did before. This time select Add a device. This is a deep-link into the settings app.
From this screen, select Add a device:
Can I Cast My Android Screen To Xbox One
It should detect the XBox One:
If your XBox doesn't show up, ensure that you're on the same subnet, and confirm that your network is open and test by using the SmartGlass application to confirm connectivity.
After a bit of installation, the XBox One should show up in the list of Play Devices. Once it's showing up, open up YouTube.com in Internet Explorer, start playing a video of your choosing, and select your XBox as the Play To target:
Selecting the XBox system will cause the currently playing video to display on the XBox. Once the initial handshaking is done, you can switch videos, and even allow the Surface to go into standby, and the video will keep playing. Keep in mind that there are a limited number of applications that have Play To support. If your favorite application is lacking support, be sure to reach out to the author and ask them to add it.